GoogleスプレッドシートのQuery関数で使えるlabelオプション。labelオプションは、元のデータの見出しをいじらずに、出力時だけ見出しを書き換えることができる機能です。
このページでは、Queryのlabelオプションの基本的な使い方と、具体的な応用例を紹介していきます。labelオプションを使いこなして、正しい見出しで見やすいスプレッドシートデータを作成していきましょう。
Query関数のlabelの基本的な使い方
GoogleスプレッドシートQuery関数のlabelを使う基本形を紹介します。次のlabelを使ったQuery関数は「指定した列のタイトルを、指定した名前に書き換えよ」という指示になります。
=QUERY(範囲, "label 列 '名前' ")
「A11:D17の範囲を、A列のタイトルを’年月日’に変更して表示せよ」という指示を書いたものが次のQuery関数です。
=QUERY(A11:D17, "label A '年月日'",true)
もともとのデータのA列のタイトル「日付」を、指定した「年月日」という名前に書き換えて出力ができます。

Query関数のlabelの使い方例
GooleスプレッドシートのQuery関数のlabelオプションは便利ですが、具体的にどんな場面で試用すべきか分かりづらいです。ここからはlabelオプションの応用例を紹介していきます。
①特定の列の見出しをlabelを使って変更する
こちらは先程の「labelの基本的な使い方」で説明したので解説は省略します。
=QUERY(範囲, "label 列 '名前' ")
=QUERY(A11:D17, "label A '年月日'",true)

②複数の見出しをlabelを使って変更する
Query関数の中で複数のデータの見出しをlabelで変更するには、次のような書き方をします。このとき、「,」で指定する列を区切っていることに注意してください。
=QUERY(範囲, "label 列A '名前A', 列B '名前B' ")
「A11:D17の範囲を、A列の見出しを’年月日’に、D列の見出しを’PV数’に変更して表示せよ」という指示のlabelを使ったQuery関数は次のようになります。
=QUERY(A11:D17, "label A '年月日', D 'PV数' ")
下のデータの例だと、A列の見出し「日付」が「年月日」になり、D列の「PV」が「PV数」になって表示されています。
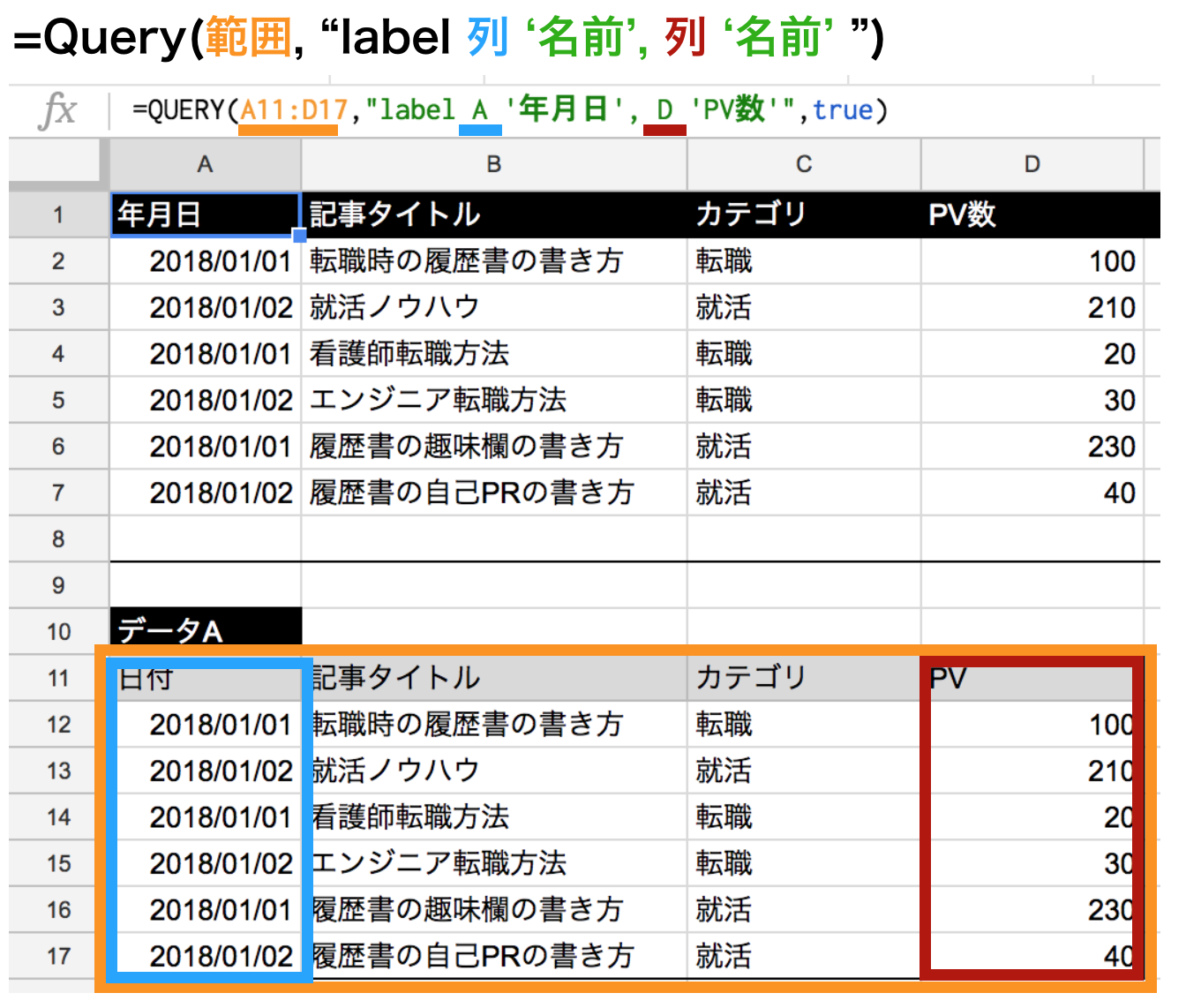
③group byの出力見出しをlabelで変更する
Query関数のgroup byオプションを使用すると、データをグルーピングして表示ができます。基本的なgroup byは次のようなquery関数になり「重複を覗いた列Aに対して、列Bを指定した集計関数で計算する」という指示になります。
=QUERY(範囲, "select 列A, 集計関数(列B) group by 列A")
注意したいのが、group byだけだと、表示される見出し名が「集計関数名 元の見出し」という表示になる点です。例えば、下のように集計関数sumを使用して、データをグルーピングするとB列の見出しが「sum PV」と表示されます。
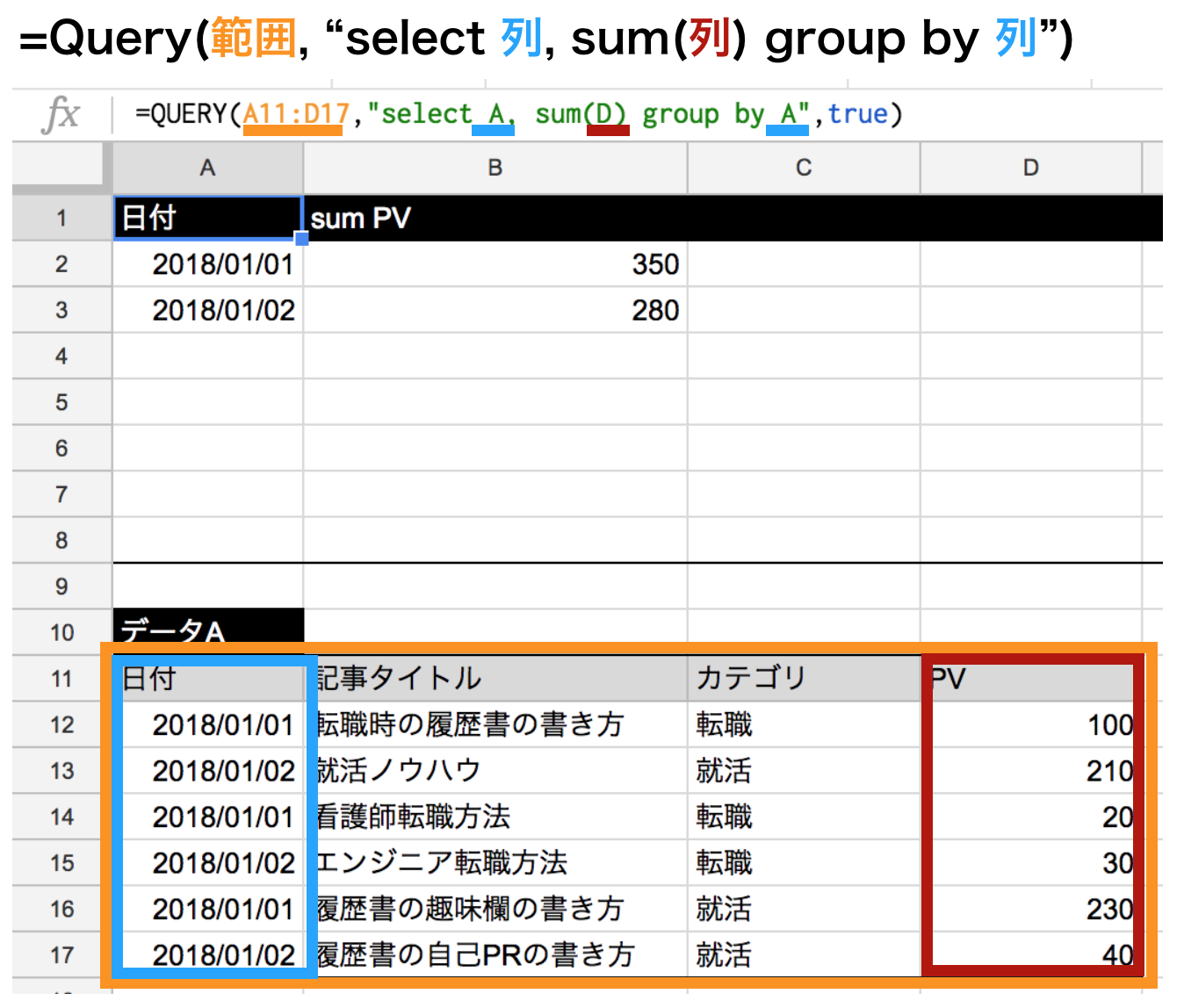
この「集計関数名 元の見出し」の表示をlabelオプションを使用して書き換えていきます。group by とlabelを組み合わせたQuery関数は次のようになります。
=QUERY(範囲, "select 列A, 集計関数(列B) group by 列A label 集計関数(列B) '名前'")
下の例だと、先程はB列の見出しが「sum PV」になっていましたが、labelオプションによって指定した「合計PV数」に変更されました。
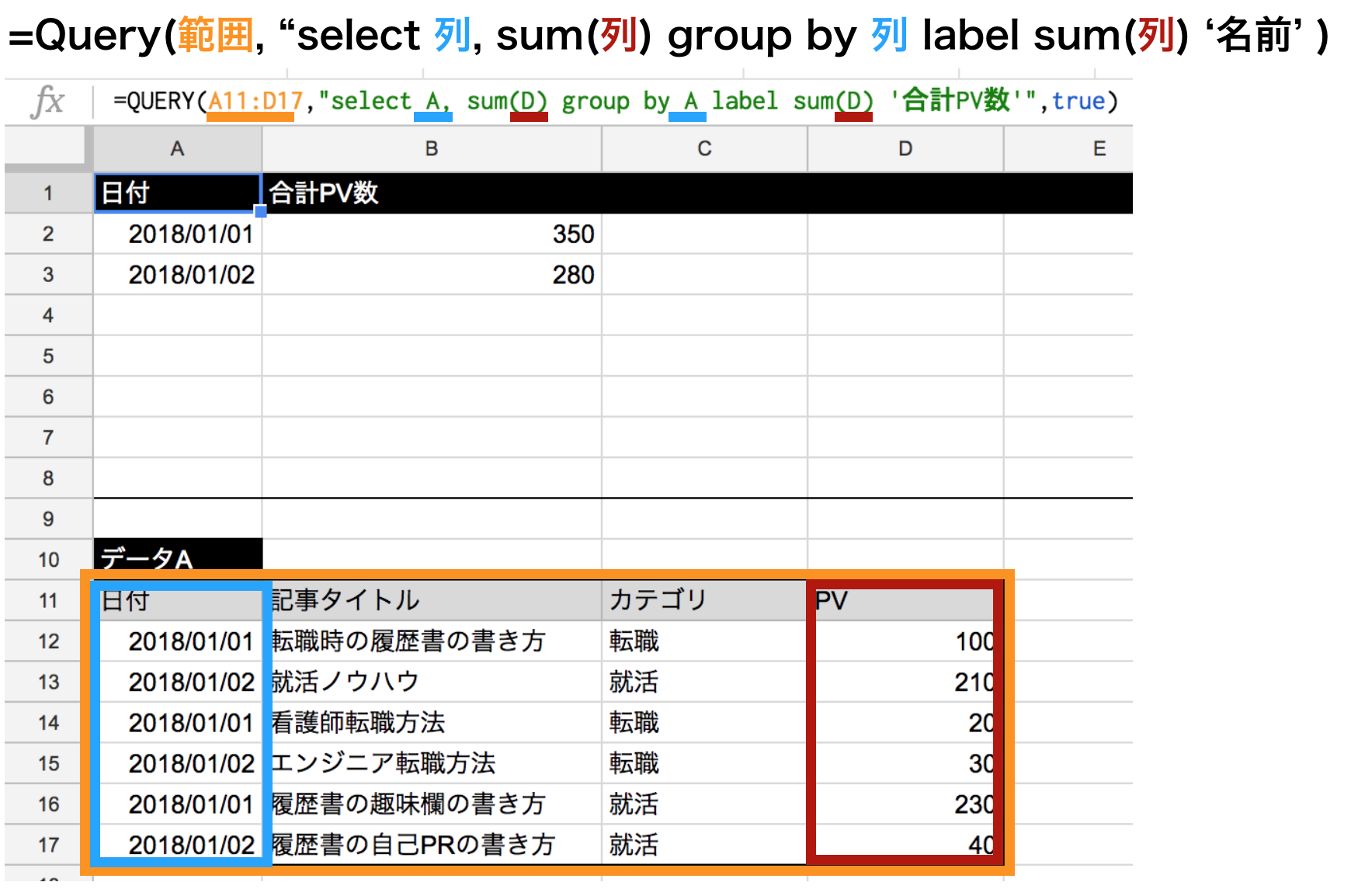
Google検索の変遷から見えてくる「Googleがキュレーション化する日」
[/su_note]
