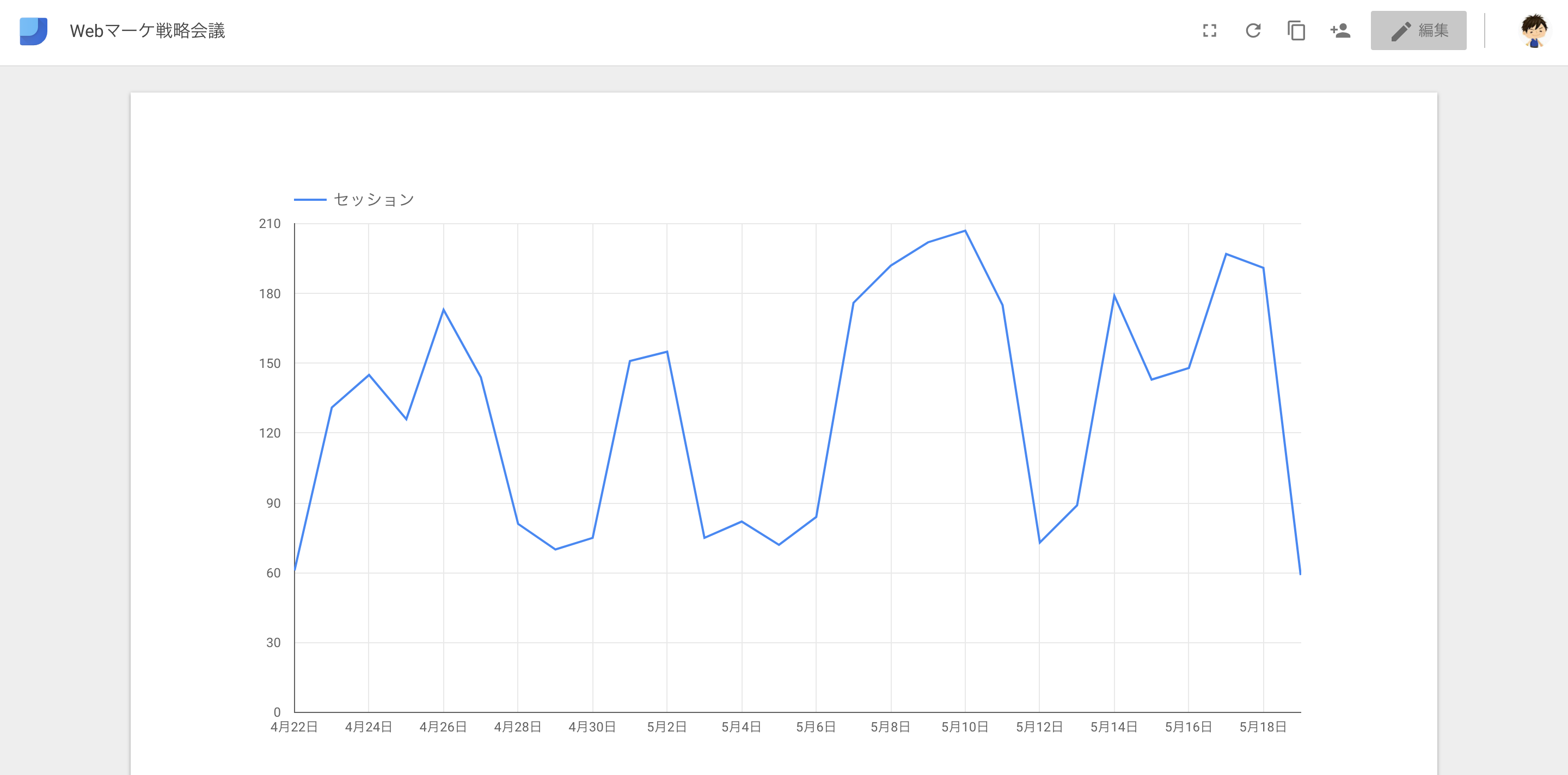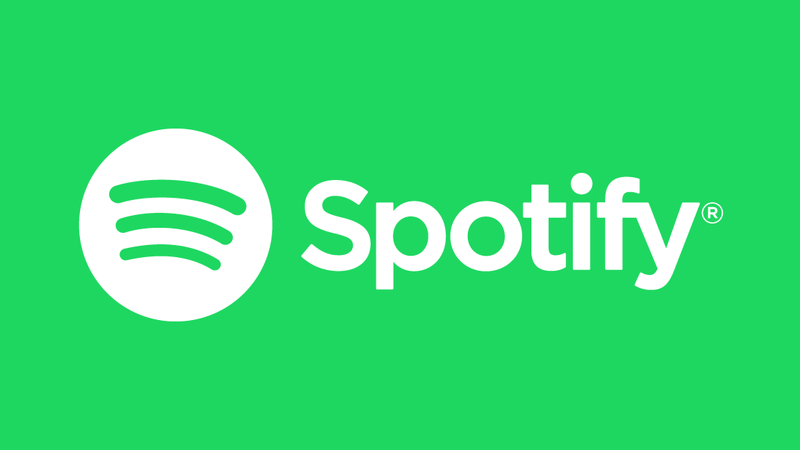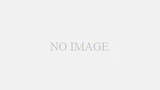Googleアナリティクスと連携のできるGoogleデータスタジオ。簡単にレポーティングを作成でき、数値が視覚化され、施策の観測や数値変動を察知することに役立ちます。
このページでは、Googleデータスタジオにアナリティクスを連携する方法、また連携してから基本的なレポートをするための変更方法をご紹介します。
ステップ1:データスタジオにアナリティクスを連携
まずはGoogleデータスタジオにGoogleアナリティクスを連携していきます。
1−1:データスタジオにアクセス

まずはデータスタジオにアクセスしましょう。Googleアカウントがもちろん必要です。
ページ:Googleデータスタジオ
1−2:新規レポートを作成

白紙の状態から今回は作っていきます。
1−3:データを選択

右下の「新しいデータソースを作成」を選択してください。
この時点では、同じGoogleアカウントで入っていても、GoogleアナリティクスとGoogleデータスタジオのデータ連携はされていません。
1−4:アナリティクスを連携

「Googleアナリティクス」を選択します。
1−5:アナリティクスとデータスタジオの連携を許可

アナリティクスとデータスタジオの連携を承認します。これでデータスタジオからアナリティクスのデータを参照できるようになります。
1−6:データを選んで接続

ご自身の今回レポーティングしたいデータを選択していきます。最後に右上の「接続」をクリックします。
1−7:レポートに追加

わかりやすいように左上の「名前」を変更することをおすすめします。名前変更後、右上の「レポートを追加」をクリックします。
1−8:データスタジオとアナリティクスの連携完了

以上で、データスタジオにアナリティクスを連携させるまでが完了しました。連携しただけでデータがまだ表示されていないので、次の章からデータを表示していきましょう。
ステップ2:データスタジオでデータを表示
ここからはGoogleデータスタジオに基礎的なデータの表示方法を紹介していきます。人によって見たい数値が異なると思いますので、気になるところから下記をクリックしてみてください。
[su_accordion]
[su_spoiler title=”2−1:セッション推移を表示する” open=”yes” style=”default” icon=”plus” anchor=”” class=””]

▲ヘッダーにある左端のグラフを選択し、下の空白スペースでドラッグして広げると上記のようにグラフが表示されます。
[/su_spoiler]
[su_spoiler title=”2−2:時間ディメンジョンを変更する(時間を選択する例)” open=”no” style=”default” icon=”plus” anchor=”” class=””]
ディメンションとはグラフの横軸の指標のことです。

▲右サイドバーの「日付」をクリックすると、日付から別のディメンションに変更することができます。

▲今回は「時」を選択してみました。横軸が0~23時の値に変わりました。
[/su_spoiler]
[su_spoiler title=”2−3:内訳ディメンジョンを変更する(デバイスカテゴリを選択する例)” open=”no” style=”default” icon=”plus” anchor=”” class=””]
「内訳ディメンション」は、ディメンションの詳細別で表示させるときに使います。例えば「デスクトップ」「モバイル」「タブレット」それぞれがどういう値になっているかを表示させられます。


▲「プラットフォームまたはデバイス」>「デバイスカテゴリ」を選択
グラフには「desktop」「mobile」「tablet」別でセッション数の変動が表示されます。
[/su_spoiler]
[su_spoiler title=”2−4:指標を変更する(直帰率を選択する例)” open=”no” style=”default” icon=”plus” anchor=”” class=””]
「指標」とは縦軸のことを指します。現在はセッションを選択肢ているので、セッションから変更していきましょう。

 ▲「セッション」>「直帰率」を選択
▲「セッション」>「直帰率」を選択
選択すると縦軸がセッション数から、直帰率になりました。
[/su_spoiler]
[su_spoiler title=”2−5:期間を変更する(過去14日間を選択する例)” open=”no” style=”default” icon=”plus” anchor=”” class=””]

 ▲①「カスタム」を選択 ②「過去28日間」の箇所を選択
▲①「カスタム」を選択 ②「過去28日間」の箇所を選択
 ▲「過去28日間」をクリック
▲「過去28日間」をクリック
 ▲「過去14日間」を選択。
▲「過去14日間」を選択。
[/su_spoiler]
[su_spoiler title=”2−6:フィルタを追加する(desktopに絞る例)” open=”no” style=”default” icon=”plus” anchor=”” class=””]
「フィルタ」とは、表示するデータの対象に、ビューに紐付いた絞込をかける設定です。例えば今回は「desktop」のデータだけに絞って表示させてみます。

 ▲「デバイスカテゴリ」を選択 > 「次に等しい」を選択 > 「desktop」を入力して保存
▲「デバイスカテゴリ」を選択 > 「次に等しい」を選択 > 「desktop」を入力して保存
[/su_spoiler]
[su_spoiler title=”2−7:セグメントを追加する(新規ユーザーを選択する例)” open=”no” style=”default” icon=”plus” anchor=”” class=””]
セグメントでは、ユーザーもしくはセッションに紐付いた絞込ができます。フィルターとの違いは例で見てみるとわかりやすいです。
「ページA」を条件にした場合
フィルター:ページAのデータが表示
セッション:ページAを訪れたユーザー/セッションのデータが表示
データスタジオの設定例として「新規ユーザー」のデータを表示してみます。

 ▲「システムセグメント」>「新規ユーザー」を選択
▲「システムセグメント」>「新規ユーザー」を選択
[/su_spoiler]
[/su_accordion]
Google検索の変遷から見えてくる「Googleがキュレーション化する日」
[/su_note]