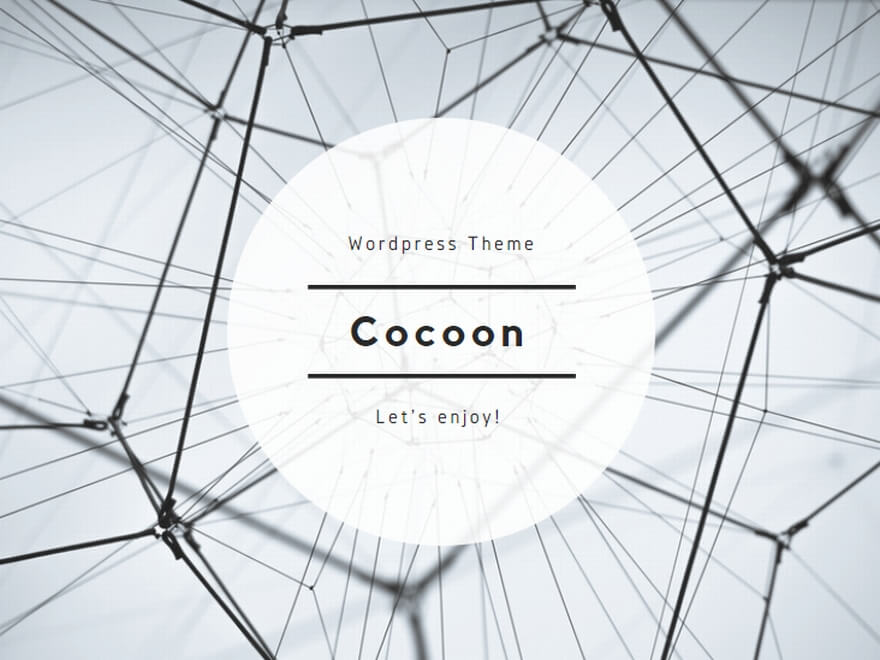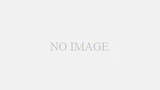Macでスクリーンショットを撮って、画像を保存すると少しデータサイズが大きいことがあります。Macはデフォルトで、スクショを圧縮率の低いpng形式で保存するため、数メガバイトもサイズになってしまいます。
WordPress等でサイトを運営していると、画像圧縮プラグインを入れていなければ、アップロードしたファイルも大きくなりサーバーのディスク容量を食ったり、サイトで表示するときに読み込みに時間がかかるなどのデメリットが発生。
今回は、Macのスクショの保存形式をpngからjpgに変更する方法を解説していきます。
Macのスクショ保存形式をjpgに変更する手順
Macのスクショの保存形式を変更するのは簡単です。設定は3分程度で終わります。
ステップ1:ターミナルを開く
まずはLaunchpadを開きましょう。
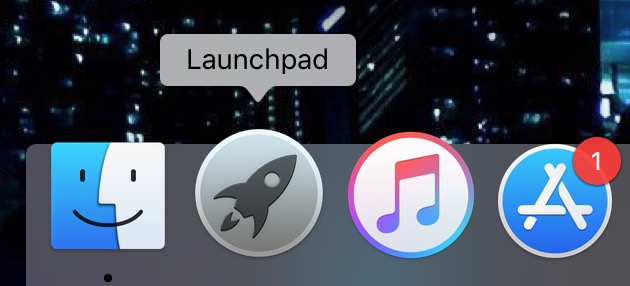
次に検索窓に「terminal」と入力して検索します。表示された「テーミナル」をクリックして開きます。
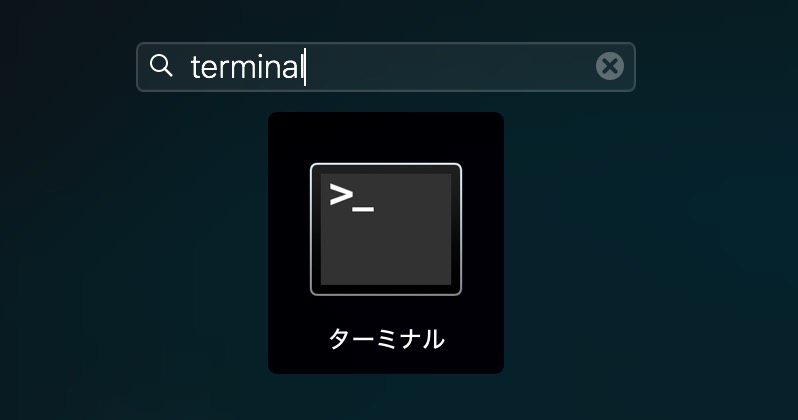
僕のテーミナルは緑色ですが、一般的には背景黒のテーミナルが表示されます。
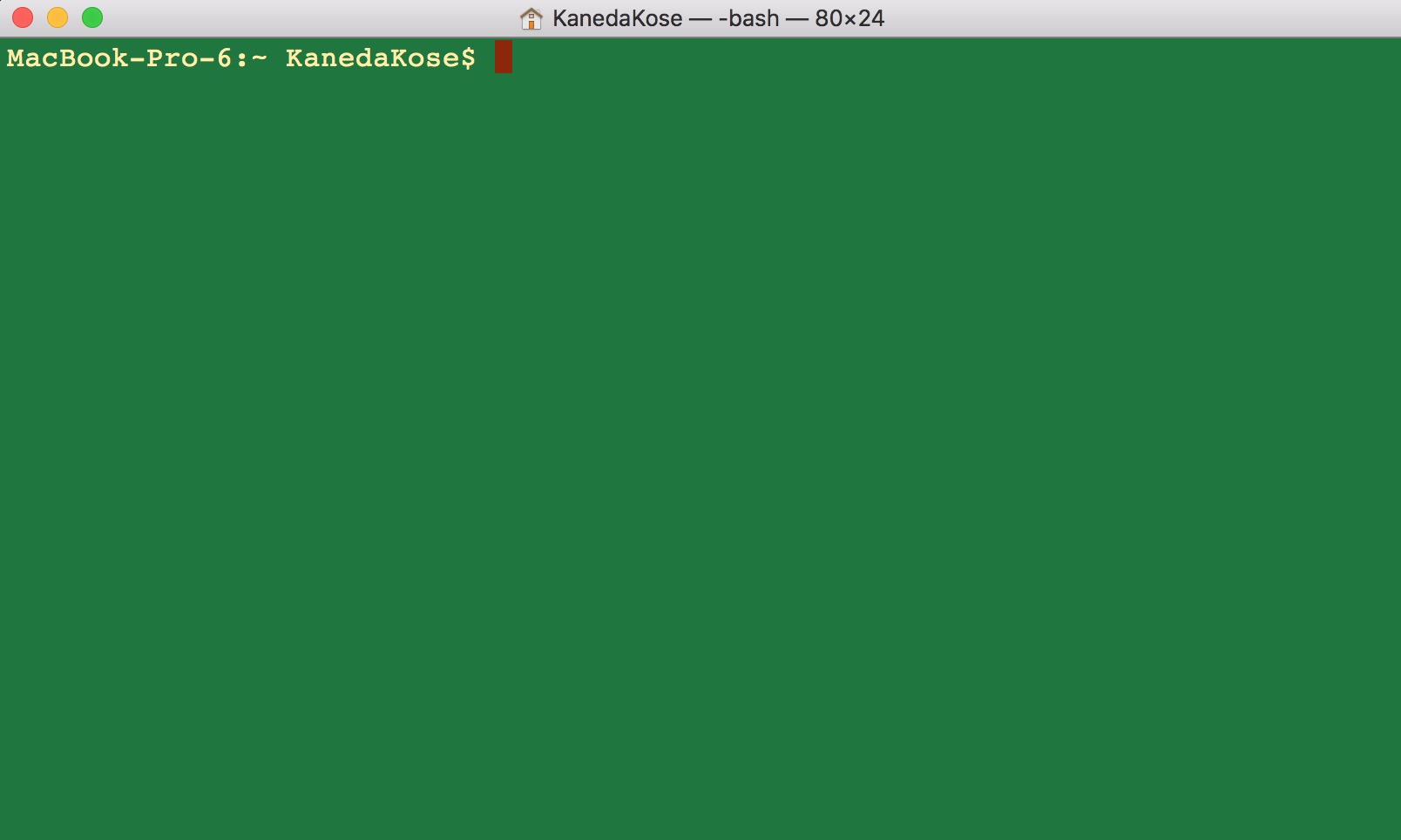
ステップ2:コマンドを入力
次の文字列をコピーして、ターミナルに貼り付けて、Enterを押してください。
defaults write com.apple.screencapture type jpg

これでスクリーンショットの保存形式が、pngからjpgに変更されました。
ステップ3:スクショして確認
ショートカットキーを押して、スクショをしてみましょう。
| 全体のスクリーンショット | 「command」+「shift」+「3」 |
| 選択した範囲のスクリーンショット | 「command」+「shift」+「4」 |
実際に保存されたファイルが、次の画像です。確かにファイル形式がjpgになっています。

スクショをpngからjpgにした場合のサイズ比較
それでは、スクリーンショットの保存形式をpngからjpgに変更したらどれだけファイルサイズが変わるのか比較してみましょう。
次の画像は、左側がPNG形式でファイルサイズが3メガバイト、右側がJPEG形式でファイルサイズが0.5メガバイトです。このように、JPG保存をすることでファイルサイズをめちゃくちゃ小さくできます。
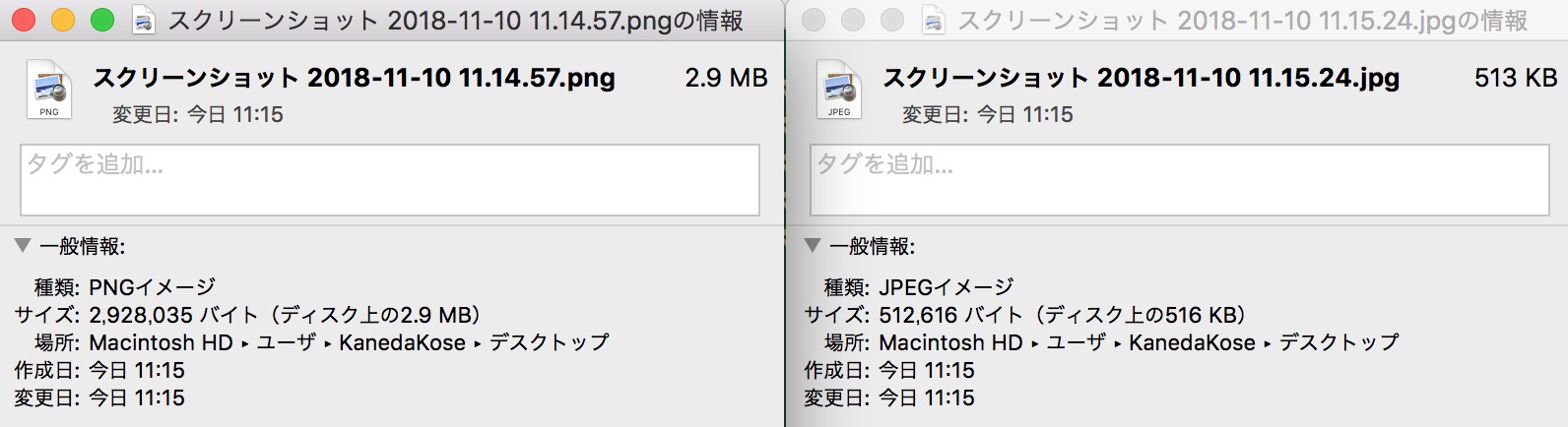
[su_note note_color="#00BFFF" text_color="#ffffff"]
人気の記事
Google検索の変遷から見えてくる「Googleがキュレーション化する日」
[/su_note]
Google検索の変遷から見えてくる「Googleがキュレーション化する日」
[/su_note]