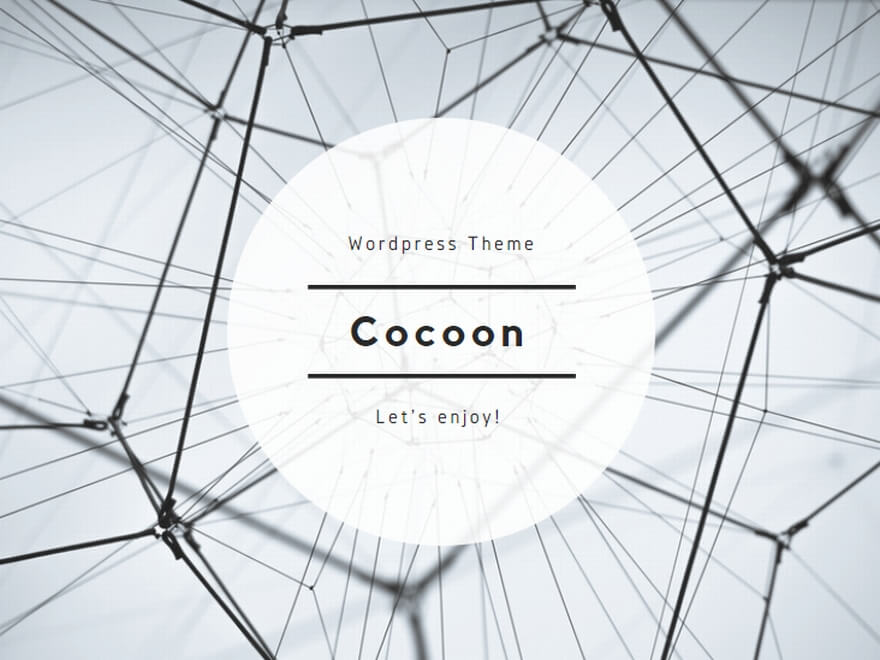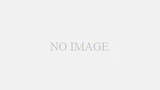WordPressを使用していると「本当に実行していいですか」「辿ったリンクは期限が切れています」と表示され、ファイルのアップロードやページの更新ができない場合があります。今回は対処法を解説していきます。
【発生タイミング】本当に実行していいですか/辿ったリンクは期限が切れています


発生のタイミングによって対処法が異なります。ネットで調べると「ファイルをアップロードするタイミング」の記事が多くありましたが、私のタイミングは「WordPressで記事を更新するタイミング」で発生しました。大きくこの2つがあるようです。
- ファイルをアップロードするタイミング
- テーマやプラグインのアップロード
- メディアのアップロード
- 記事を更新するタイミング
- 記事の下書き保存/更新/公開
それぞれのタイミングに分けて対処法を解説します。
①ファイルをアップロードするタイミングの場合
ファイルをアップロードするタイミングの場合、アップロードファイルがサーバーの設定条件を超えたり、サイズが大きすぎてスクリプト実行時間の許容を超えたりすることで「本当に実行していいですか/辿ったリンクは期限が切れています」と表示されます。
対処法
対処法は、サーバーのphp.iniファイルを変更です。
php.iniとは、PHPプログラムの全体的な動作や環境を設定するファイルのことです。
PHPの設定変更が必要な場合や、文字化けするプログラムの文字コード設定を変更したい場合などには、php.iniファイルの変更が必要です。
php.ini設定について
php.iniファイルの、4つの項目を次のように変更します。
max_execution_time = -1 memory_limit = -1 post_max_size = -1 upload_max_filesize = アップロードしたいファイルよりも大きなサイズを指定
レンタルサーバーを利用している方は、php.iniファイルを各レンタルサーバーの管理画面から変更ができます。(レンタルサーバーによって上記の一部の項目が変更できない場合があります)
- XSERVER:php.ini設定について
- ロリポップ:PHP設定
- スターサーバー:php.ini設定について
②記事を更新するタイミングの場合
詳細な原因はわかりませんが、wifiが切り替わったり、ログインのセッション時間が切れたりした場合に、記事を下書き保存・更新・公開しようとすると、「本当に実行していいですか/辿ったリンクは期限が切れています」が表示されました。
- 「本当に実行していいですか/辿ったリンクは期限が切れています」と表示されたら、まずブラウザの戻るボタンを押して、記事編集ページに戻りましょう。
- 念の為記事全体をコピーする。
- 管理画面中のなにかのページ(ダッシュボードやプラグインなど)を別タブで開く。このときログインを求められたらログインする。
- 記事編集ページに戻ってmacなら「command」、windowsなら「Ctrl」を押しながら、「下書き保存/更新/公開」を押します。このときもし「本当に実行していいですか/辿ったリンクは期限が切れています」が表示されたら、再度工程1を行います。
私はこれで記事を保存できましたが、ほかにやり方などがあれば教えてください。
Google検索の変遷から見えてくる「Googleがキュレーション化する日」
[/su_note]