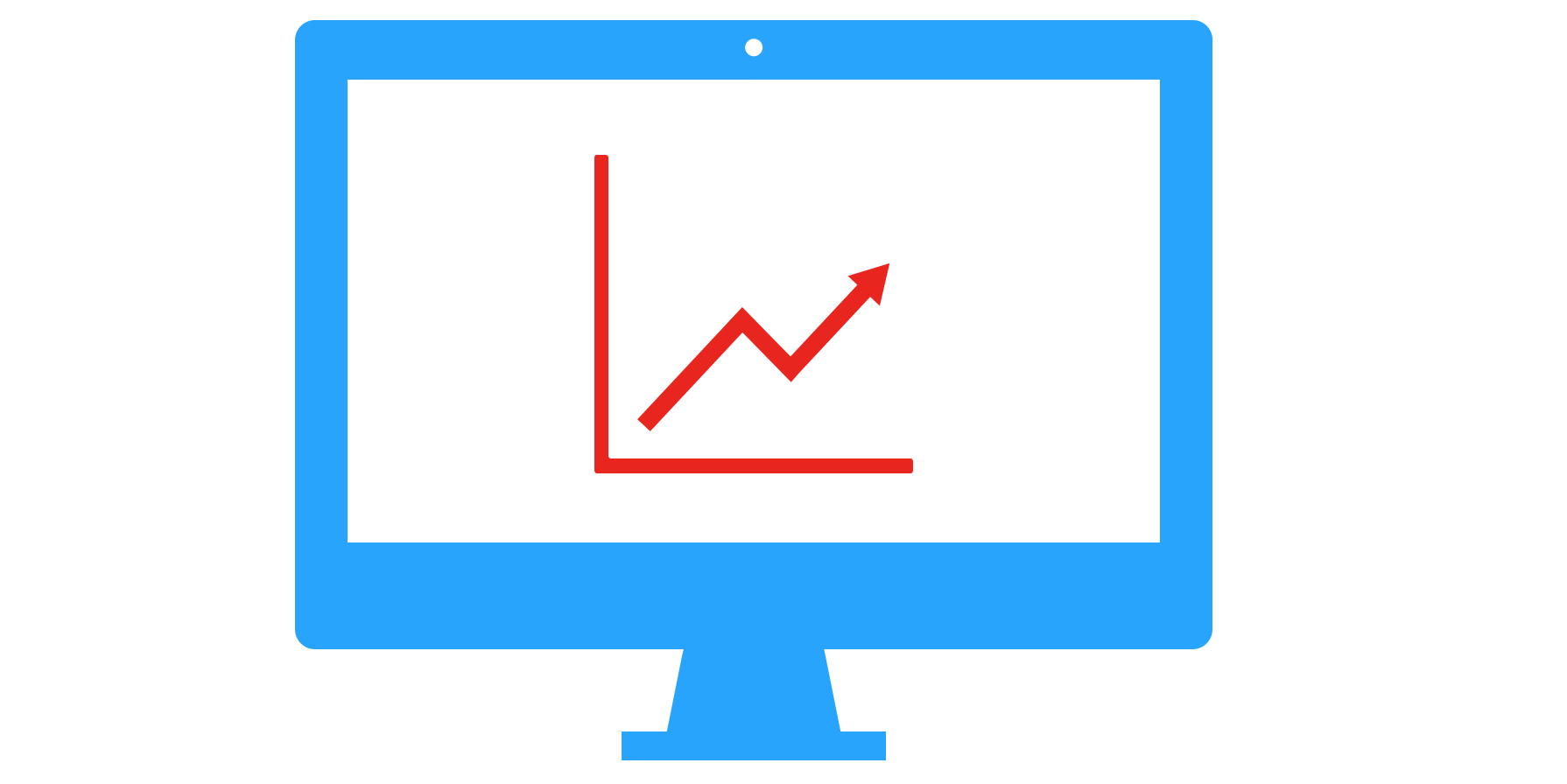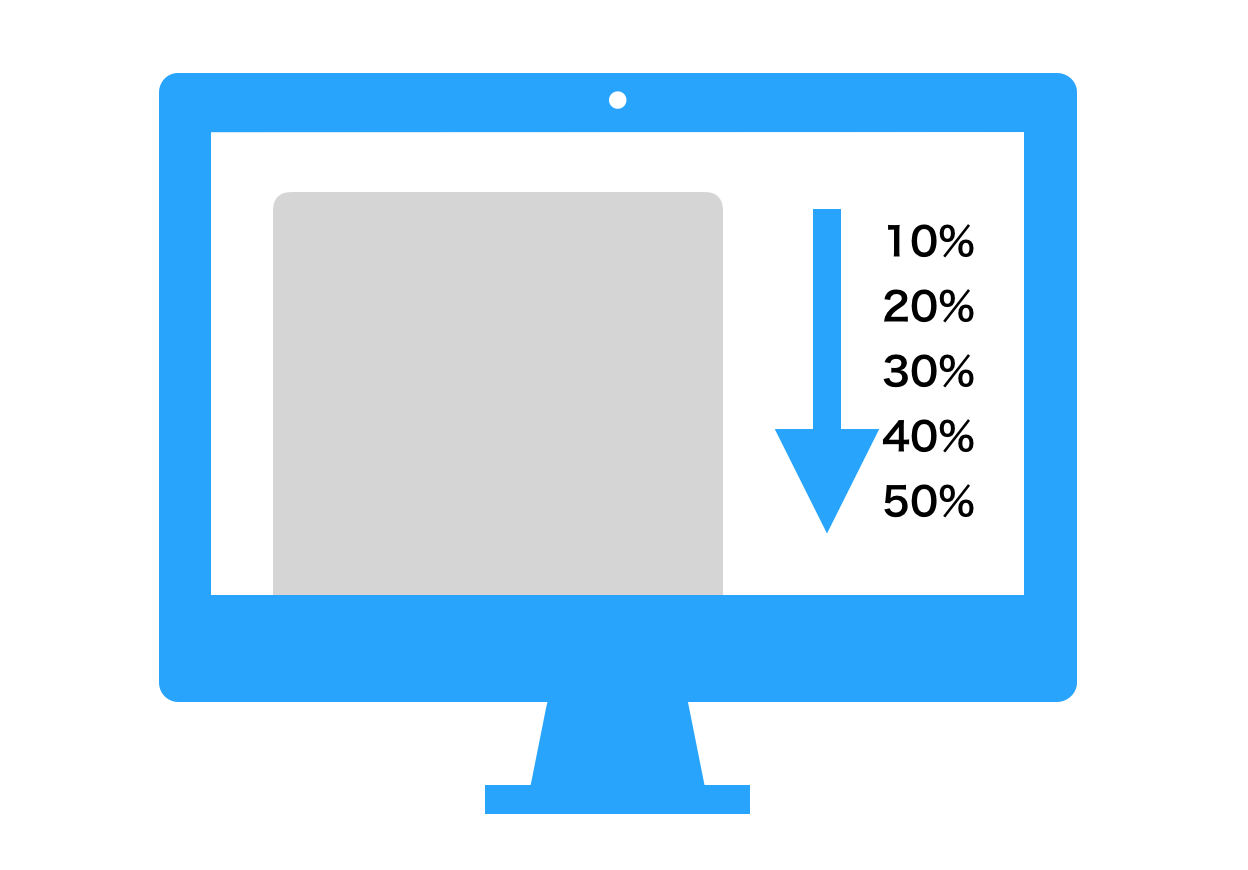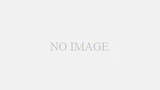サイト内の回遊を高めたかったり、外部へのユーザー流出箇所を調べたいときに役に立つ「内部/外部リンククリック情報」。通常のGoogleアナリティクスでは計測されていないので、Googleタグマネージャーを使って設定する必要があります。
このページでは、Googleタグマネージャーを使って、Googleアナリティクスに「内部/外部リンククリック情報」をイベントトラッキングとして渡す方法を解説します。
意図したとおりに、内部回遊や外部流出が起きているかを確認し、サイト改善に役立てましょう。
完成した内部/外部リンククリック計測

まずは完成した場合のアナリティクス画面を見てみましょう。
上図では、内部リンクのクリックされたURLとクリック数を表示しています。内部リンクでよくクリックされているページがわかることに加えて、さらにどのページからの遷移からかも分かるように設定していきます。
ステップ0:Googleタグマネージャーを開く
まずはGoogleタグマネージャーでスクロール量を測定したいサイトを開きます。
もしまだGoogleタグマネージャーにアナリティクスを連携させてない場合は、こちらのページを参考に、連携させてください。
ページ:GoogleタグマネージャーにGoogleアナリティクスを連携する
0-1:Googleタグマネージャにアクセス
リンク:Googleタグマネージャー
0-2:サイトを選択

ステップ1:クリック計測の変数を作成
最初にクリック数の情報を保持する「変数」というものを作成します。変数が何か具体的に分からなくても、手順通りに進めれば大丈夫です。
1-1:変数設定ページを開く

Googleタグマネージャーの左サイドバーにある「変数」を選択します。
1-2:組み込み変数を設定する

組み込み変数の設定を変更します。組み込み変数とは、Googleタグマネージャーにもともと登録されている変数のことです。もともと登録されていても、デフォルトでは機能していない変数がたくさんあります。
1-3:組み込み変数の「クリック」にチェックを付ける

組み込み変数の中にある「クリック」の変数をすべてチェックしましょう。
ステップ2:クリック計測するタイミング(トリガー)を設定
クリック計測をどのタイミングで行うか、トリガーを使って設定していきます。
2-1:トリガーを新規に作成する

Googleタグマネージャー左サイドバーの「トリガー」を選択して、新規トリガーを作成します。
2-2:トリガーのタイプで「リンクのみ」を選択

トリガーのタイプに「クリック>リンクのみ」を選択します。
2-3:内部リンクのトリガーを設定して保存

「一部のリンククリック」を選択すると、詳細な設定項目が出てきます。
左側から「Click URL」を選択、「含む」を選択、ドメイン名を入力してください。
このトリガーの設定に「内部リンククリックトリガー」と名前をつけて保存します。
2-4:同じ流れで「外部リンクトリガー」も新規に作成

同じ要領で、トリガーを再度新規作成して、左側から「Click URL」を選択、「含まない」を選択、ドメイン名を入力します。
最後に「外部リンククリックトリガー」と名前をつけましょう。
ステップ3:リンククリック情報をGoogleアナリティクスに送るタグ設定
次に、リンクがクリックされたときに、Googleアナリティクスに送る情報を設定していきます。
3-1:タグを新規作成

Googleタグマネージャーの左サイドバーから「タグ」を選択して、タグを新規に作成します。
3-2:【内部リンク】タグにアナリティクスとトリガーを設定

「タグの設定」に「ユニバーサルアナリティクス」、「トリガー」に「内部リンククリックトリガー」を設定します。
3-3:【内部リンク】タグの詳細設定

ユニバーサルアナリティクスの「トラッキングタイプ」を「イベント」に変更してください。変更後、項目が出てくるので下記のようにそれぞれ選択・入力します。
- トラッキングタイプ:イベント
- カテゴリ:Click_internal_link
- アクション:{{Click URL}}
- ラベル:{{Page Path}}:{{Click Text}}
- Googleアナリティクス設定:{{Google アナリティクス設定}}
最後にこのタグの名前を「内部リンククリック計測」とつけて、保存します。
3-4:【外部リンク】タグにアナリティクスとトリガーを設定

さきほどの内部リンクと同じように、タグを新規作成して、「ユニバーサルアナリティクス」「外部リンククリックトリガー」を選択します。
3-5:【外部リンク】タグの詳細設定

- トラッキングタイプ:イベント
- カテゴリ:Click_external_link
- アクション:{{Click URL}}
- ラベル:{{Page Path}}:{{Click Text}}
- Googleアナリティクス設定:{{Google アナリティクス設定}}
最後にこのタグの名前を「外部リンククリック計測」とつけて、保存します。
ステップ4:設定を公開して本番に反映する

ここまでで内部/外部のリンククリックを計測する設定が終了です。最後に「公開」を押して設定を本番に反映させます。
ステップ5:Googleアナリティクスでクリック数を確認する
最後にGoogleアナリティクスでリンククリック数を確認していきましょう。
5-1:行動>イベント>上位のイベントを開く

Googleタグマネージャーで設定したリンククリック数は「行動>イベント>上位のイベント」から見ることができます。
5-2:イベントカテゴリを選択する

内部リンク(Click_internal_link)か外部リンク(Click_external_link)を選択しましょう。
※もし何も表示されていない場合は、リンクがクリックされていないことが原因です
5-3:クリックされたURLのクリック数を確認する

クリックされたURLとクリック数が表示されます。
これによって、よくクリックされているサイドバーなどの内部リンクや、アフィリエイトなどの外部リンクを発見することができます。逆に、想定しているようにクリックされていない改善の余地のあるリンクを発見できます。

クリックされたリンクが、どのページで押されたかを確認したい場合は、イベントアクションに表示されているURLをクリックします。
5-4:クリックが発生したページの確認

さきほどのURLが、「どのページ」の「どのリンク/ボタン」のリンクによるものか見つけることができます。
Google検索の変遷から見えてくる「Googleがキュレーション化する日」
[/su_note]