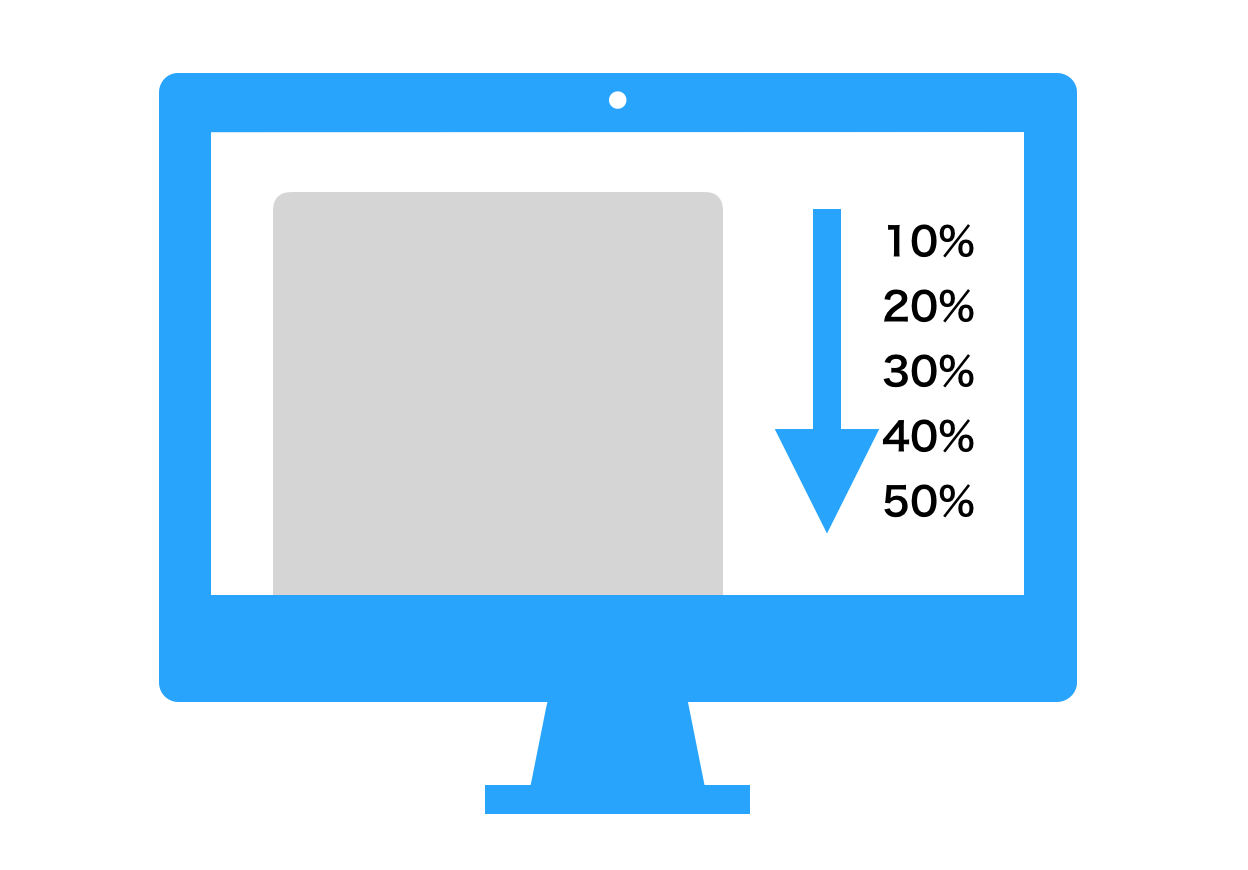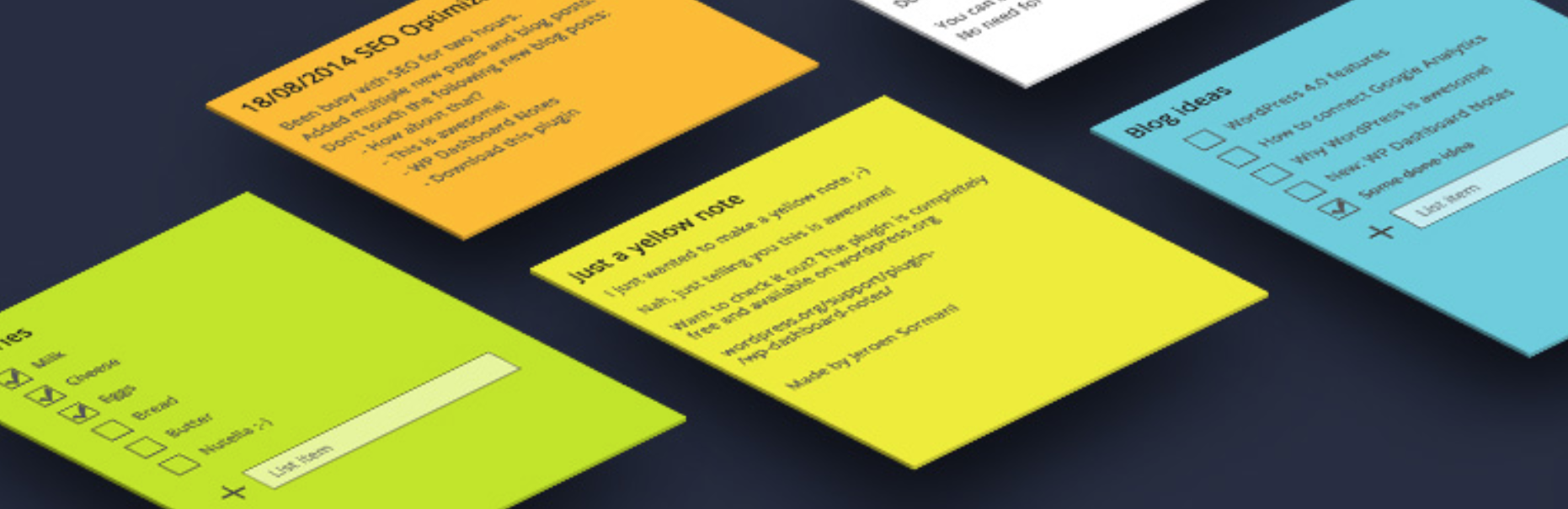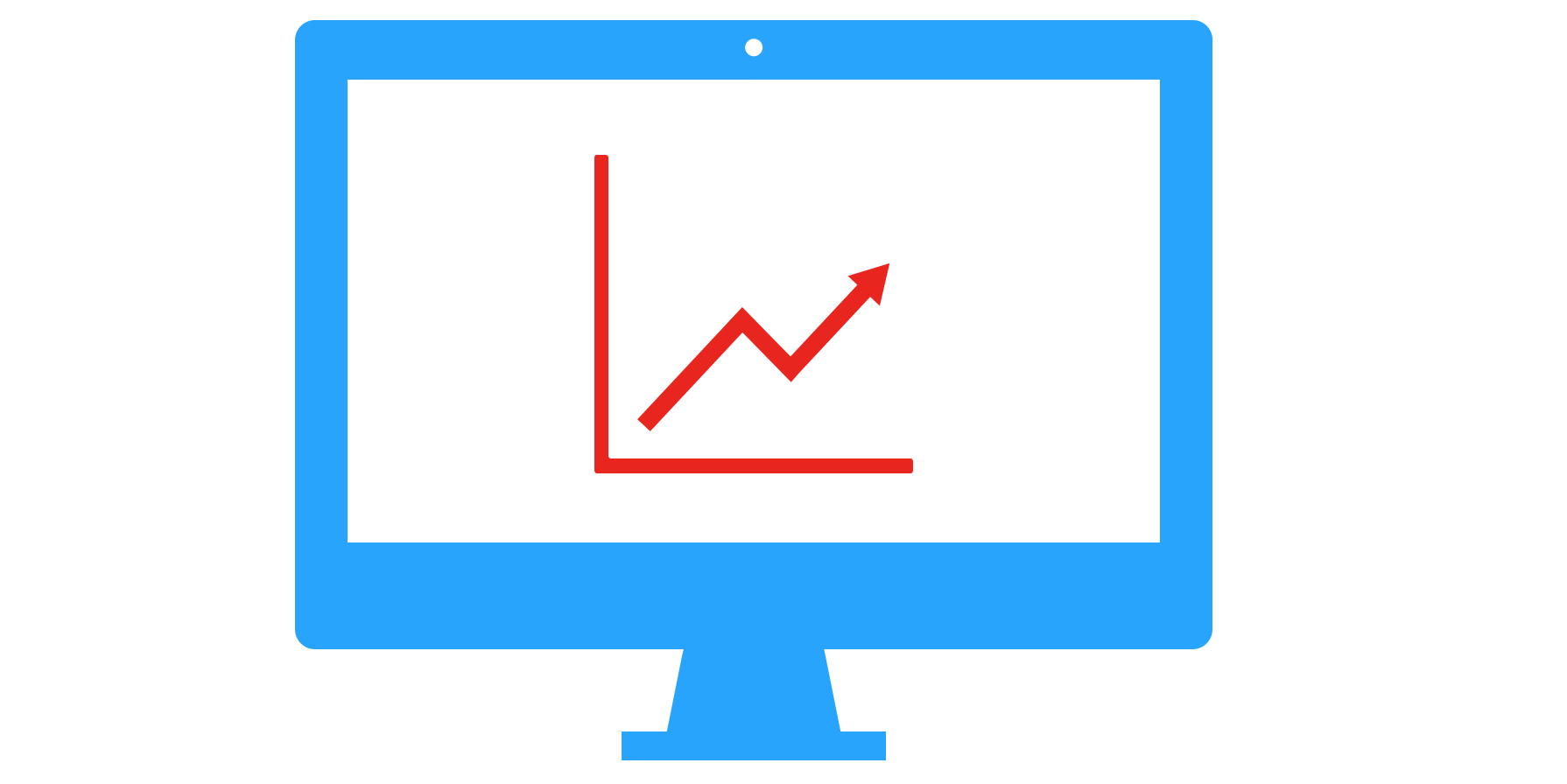読まれるコンテンツになっているかを確かめる手がかりの「スクロール量(読了率)」。
このページでは、Googleタグマネージャーを設定して、Googleアナリティクスにスクロール量(読了率)を送信する方法と、またスクロール量をアナリティクスで見る方法を解説します。
直帰率が高い記事を改善したい、最後まで記事を読ませたい、LPの離脱箇所を把握したいという方は、スクロール量を設定して、サービス改善をしましょう。
完成したスクロール量計測

上記は、特定のページのスクロール量(10~100%)と、そのスクロールを行った人数が表示されている例です。
わかりやすく表にすると次のようになります。
| スクロール量 | スクロールした人 |
|---|---|
| 10% | 15 |
| 20% | 15 |
| 30% | 15 |
| 40% | 14 |
| 50% | 14 |
| 60% | 10 |
| 70% | 3 |
| 80% | 2 |
| 90% | 2 |
| 100% | 1 |
このページでは、スクロール料の60%〜70%の位置でほとんどのユーザーが、ページを読むのをやめていることが分かります。
ステップ0:Googleタグマネージャーを開く
まずはGoogleタグマネージャーでスクロール量を測定したいサイトを開きます。
もしまだGoogleタグマネージャーにアナリティクスを連携させてない場合は、こちらのページを参考に、連携させてください。
ページ:GoogleタグマネージャーにGoogleアナリティクスを連携する
0-1:Googleタグマネージャにアクセスします。
リンク:Googleタグマネージャー
0-2:サイトを選択

ステップ1:スクロール量の変数を作成する
まず最初にスクロール量の情報を取得する変数を作成します。変数が何か分からなくても手順通りにすすめていけば問題ないです。
1-1:変数をクリック

Googleタグマネージャー画面の左側にある「変数」をクリックして、変数編集ページを開きます。
1-2:「組み込み変数」の「設定」をクリック

「組み込み変数」という、Googleタグマネージャーにデフォルトで入っている変数の設定を行います。
1-3:「スクロール」をクリック

初期状態だと「スクロール」の変数3つにチェックが入っていないので、チェックを入れて使用可能にします。
1-4:「ユーザー定義変数」の「新規」をクリック

次はユーザーが自由に定義できる変数を作成していきます。
1-5:「ルックアップテーブル」を選択

「ルックアップテーブル」を選択します。「ルックアップテーブル」とは対応表です。
1-6:スクロール量のテーブルを作成

「変数を入力」のところで先ほどチェックを入れた変数「{{Scroll Depth Threshold}}」を選択します。
「行を追加」で合計10個になるまで行を追加してください。
左側の列は「10」「20」…「100」までそれぞれ入力します。
右側の列は「010」「020」…「100」と入力します。
画面上で「スクロール量テーブル」と入力して名前をつけましょう。
ステップ2:スクロールのトリガーを作成
このステップでは、どのタイミングでスクロール情報を取得してGAに送るかを決める「トリガー」を作成していきます。
2-1:新規トリガーを作成

Googleタグマネージャーの左サイドバーから「トリガー」を選択肢、「新規」をクリックします。
2-2:「スクロール距離」を選択

トリガーのタイプに「スクロール距離」を選択します。
2-3:スクロールトリガーを作成

「縦方向スクロール距離」をチェックし、「割合」の入力欄に「10,20,30,40,50,60,70,80,90,100」と入力します。このトリガーには「スクロールトリガー」と名前をつけておきましょう。
これで10%刻みでスクロール量を察知する設定になりました。
ステップ3:スクロール量のタグを作成
最後にGoogleアナリティクスにスクロール情報を送る設定をしていきます。
3-1:新規タグを作成

Googleタグマネージャーの左サイドバーの「タグ」を選択し、「新規」をクリックします。
3-2:GAとトリガーを選択

「タグの設定」で「ユニバーサルアナリティクス」を選択し、「トリガー」で「スクロールトリガー」を選択します。
3-3:GAのイベントを編集

Googleアナリティクスに送る情報の詳細設定をしていきます。難しそうに見えますが、下記のとおりに設定をすればOKです。
- トラッキングタイプ(選択):イベント
- カテゴリ(記入):Scroll_depth
- アクション(記入/選択):{{Page Path}}
- ラベル(記入/選択):{{スクロール量テーブル}}
- 非インタラクションヒット(選択):真
- Googleアナリティクス設定(選択):{{Google アナリティクス設定}}
※「Googleアナリティクス設定」がまだの場合は、「新しい変数…」からアナリティクス情報を持つ変数を作成しましょう。
※「非インタラクションヒット」は必ず「真」に変更してください。
設定が完了したらこのタグに「スクロール量計測」と名前をつけて保存します。
ステップ4:本番に変更を反映

Googleタグマネージャーの画面右上にある「公開」を押して、ここまでの設定を本番に反映させます。
ステップ5:Googleアナリティクス上で確認する
Googleタグマネージャーで設定したスクロール量を、Googleアナリティクスで確認しましょう。
5-1:「行動>上位のイベント」を開く

スクロール情報は、イベントに保存されています。行動>イベント>上位のイベントを開きましょう。
5-2:イベントカテゴリ「Scroll_depth」を選択

「イベントカテゴリ」で名前をつけた「Scroll_depth」をクリックします。
5-3:イベントアクションでページを選択

イベントアクションにページURL(パス)が表示されているので、スクロール量を調査したいページを選択します。
5-4:イベントラベルでスクロール量を確認

選択したページのスクロール情報が表示されます。左側がスクロール量「10%〜100%」を示す値になっていて、右側が実際にスクロールした人数になります。
上記の例では、このページでは60%〜70%のスクロール量の間に、ユーザーがこのページを読むのをやめているのが分かります。ページを改善する場合には、ページの50%〜70%あたりを改善すると良いことがわかります。
以上で、Googleタグマネージャーでのスクロール量設定は終わりです。
Google検索の変遷から見えてくる「Googleがキュレーション化する日」
[/su_note]