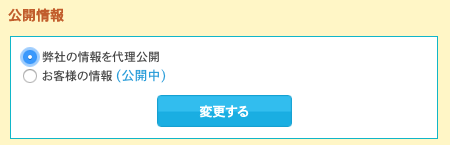たまたま他社の広告とランディングページの運用代理を行うにあたって、ドメインとサーバーの両方を移管する必要がありました。
ドメイン移管もサーバー移管もはじめてだったので手順を調べてみると、あまりブログや公式ページで解説されていなくて困惑。各サイトを継ぎ接ぎしながら、進めていって、なんとかドメインもサーバーも移管が完了しました。
このページでは、私がドメインとサーバー移管した手順を解説していくので、ドメインを移管したい、サーバーを移管したい、両方移管したいという方は、ご参考にしてください。
ドメイン移管(お名前.com→ムームードメイン)
まずはドメインを移管していきましょう。今回わたしは「お名前.com」から「ムームードメイン」へドメインを移管したので、その記録になります。
他社ドメインサービスへの移管は、おおまかには同じだと思いますので参考にされてください。
①whois情報を公開(移管元:お名前.com)※jpドメイン以外
whois情報とは、IPアドレスやドメイン名などのドメインの登録者情報のことです。JPドメインは取得時にwhois情報を公開する設定になっていますが、JP以外のドメインは、デフォルトでドメイン取得会社の情報が代理で公開されています。
whois情報を公開されてるか確認する方法は、「Whois検索」でドメイン名を検索するか、ドメイン取得サービスの管理画面から確認するかの2つがあります。
ドメイン移管では、whois情報が公開されていることが必要です。whois情報を代理公開している場合は、ドメイン取得サービスの管理画面から、「お客様の情報を公開する」を選択しましょう。
②認証コードを取得(移管元:お名前.com)
認証コード(Auth Code)とは、ドメインの持ち主のみが知ることができる情報で、このコードによって、ドメインの移管先のサービス上から移管申請を出せます。「このドメインの持ち主は私だから、こっちのサービスに引っ越しさせて」といった感じです。
③ドメイン移管申請(移管先:ムームードメイン)
whois情報を公開し、ドメインの認証コードを取得したら、ドメイン移管申請ができます。移管先のドメインサービスから、移管申請を出しましょう。
私の場合は、お名前ドットコムから、ムームードメインへの移管だったので、ムームードメインから移管申請を出しました。
ドメイン移管申請ページを開く
各ドメインサービスに移管申請ページが設けられているので開きましょう。

ドメイン移管申請情報を入力して申請
次の2つを入力して入力を確認し、移管申請を行います。
- ドメイン名
- 認証コード

申請状況のメールが届く
移管申請を行うと、移管受付状況のメールが届きます(ムームードメインの場合)。もしここで認証コードが誤っていたり、移管元のドメインサービスでドメインのwhois情報が代理公開されていると、「移管に失敗しました」というメッセージがついています。

④移管認証処理(移管元と移管先が勝手に行う)
移管申請を受け付けると、移管先(今回:ムームードメイン)と移管元(お名前.com)でやりとりをしてくれて、移管手続きをしてくれます。
⑤移管の承諾(移管元:お名前.com)
移管先から認証コードなどで移管申請が受付されると、移管元に移管を実行していいかの「承諾」依頼が来ます。
⑥移管完了(移管先:ムームードメイン)
移管の承諾をして数時間から数日経つと、移管が完了メールが届きます。
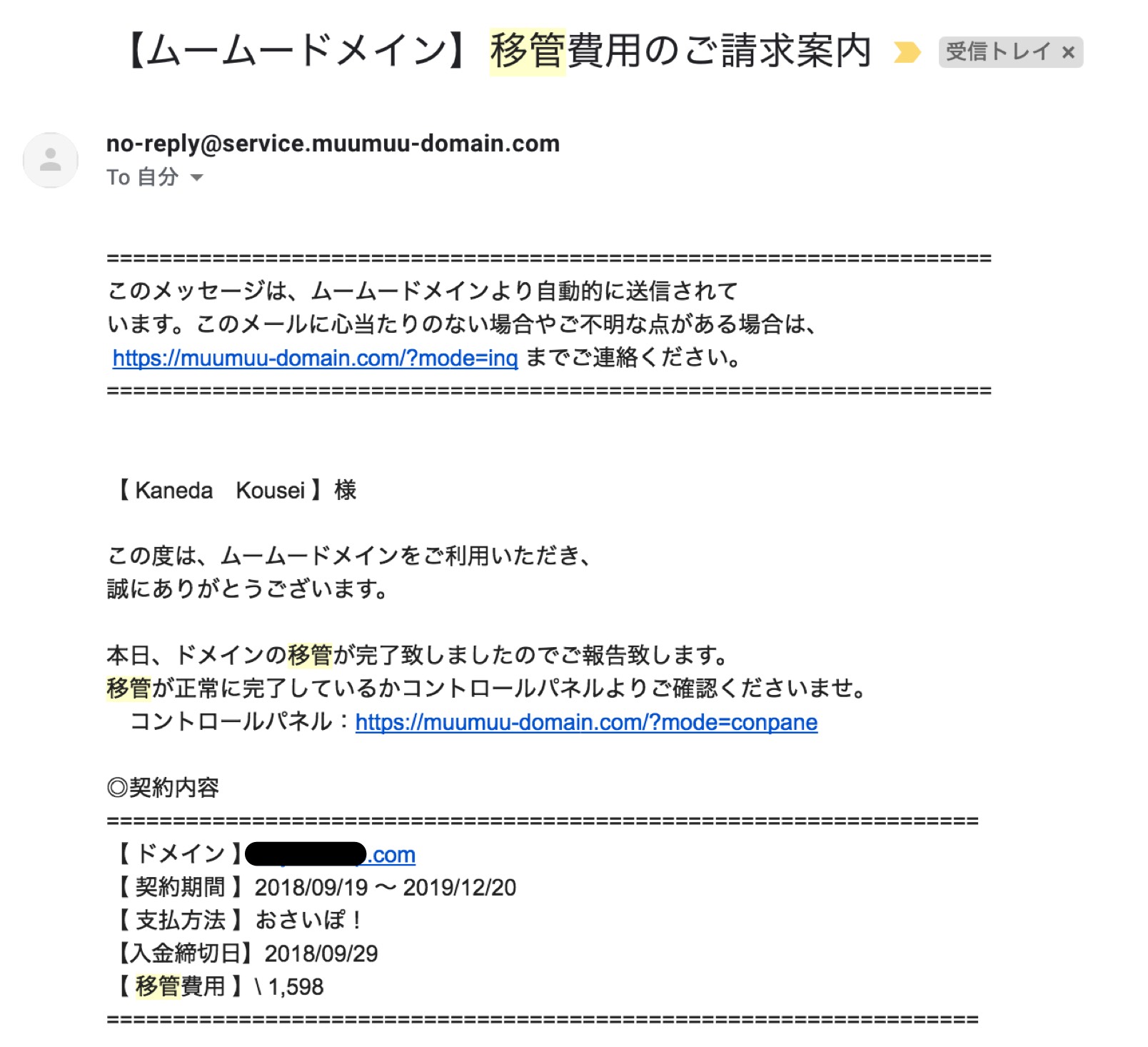
⑦お支払い(移管先:ムームードメイン)
移管した後、移管先のドメイン取得サービスで、移管費用(=実質1年延長した上での契約費用)を支払います。支払いが完了したらドメイン移管が完了です。
サーバー移管(移管元:エックスサーバー→移管先:ロリポップ)
ドメインのみの移管だけなら、先程で終了ですが、私のようにサーバーも移管する方がいると思います。今回エックスサーバーからロリポップに移管したので、簡単に解説します。
①独自ドメインを設定&公開フォルダを作成(移管先:ロリポップ)
まずはサーバー移管先で、「独自ドメイン設定(=どのドメインからアクセスを許可するか)」「公開フォルダ作成(=アクセスされたときに表示するファイル)」を行います。
ロリポップサーバーの場合は次のように、独自ドメイン設定画面で設定します。

②ネームサーバー設定変更(移管先ドメインサービス:ムームードメイン)
独自ドメインを設定したところで、ドメインサービスから、レンタルサーバーを繋げてあげなくてはいけません。「このドメインへのアクセスは、こっちのサーバーにファイルをリクエストしてくれ」という指令を出していますが、ドメインが指定しているサーバーはもともと移管前のサーバーなので、変更が必要になります。
ロリポップでは下記のような注意書きが表示されます。

ここで一旦、レンタルサーバーサービスではなく、ドメインサービスに戻って、指定するサーバーを変更します。
ムームードメインの該当ドメインのネームサーバー設定を確認すると、確かに移管元のエックスサーバーを指定しています。これを移管先の「ロリポップ」のネームサーバーに変更します。

本来なら先程指定された「uns01.lolipop.jp」「uns02.lolipop.jp」を入力しますが、ムームードメインとロリポップは連携サービスなので、ボタン1つを選択するだけで完了しました。

③サイトに必要なファイルをダウンロードする(移管元:エックスサーバー)
さて、サーバーの設定に戻ります。
移管元のサーバーから、サイトのファイルを全てダウンロードします。ダウンロードはFTPクライアントソフト(=ファイル送受信ソフト)を使用して行います。もし使用しているサーバーサービスにデフォルトでFTP機能がある場合は、そちらを使用しても構いません。
私が使用したFTPソフトは「FileZilla」です。ここでは詳細な使い方は省略しますので「FileZilla(ファイルジラ)の使い方」を参考にしてください。
④サイトにファイルをアップロードする(移管先:ロリポップ)
FTPソフトを再度使用して、移管元からダウンロードしたファイルを、①で作成した移管先の公開フォルダの中にアップロードします。
このときもし①で作成したフォルダの権限が755でない場合は、755に変更しておきましょう。

⑤アクセスして無事に移管できた確認
ここまででドメインとサーバーの設定は完了です。正しく設定されていれば、ドメインにアクセスしたときに、移管後のドメインサービスが、移管先のレンタルサーバーを教えてくれて、無事にファイルが開けるはずです。
もしこのときにアクセスができない場合次のような理由が考えられます。
- ネームサーバー変更または独自ドメイン設定などに時間がかかっている(遅くても2時間くらい)
- 移管後のファイルまたはフォルダがアクセスできない権限に変更されてしまっている
アクセスしたときのエラー文をGoogleで調べてみて、原因を調査しましょう。
以上で、ドメイン移管とサーバー移管が完了になります。
Google検索の変遷から見えてくる「Googleがキュレーション化する日」
[/su_note]